LANGKAH – LANGKAH PENGINSTALAN BRIKER 1.4 DENGAN MENGGUNAKAN VirtualBox
Pada percobaan kali ini kita akan menginstal Briker 1.4 dengan menggunakan VirtualBox 5.0

Disini kita mengisi ukuran memori (RAM) tidak usah besar – besar cukup 512MB saja. Jika sudah klik lanjut.

dibagian sini kita pilih Creat a Virtual Hard disk now, karena kita nantinya akan membuat baru ukuran Hardisk

Disini kita di suruh untuk memilih type hardisk yang akan kita gunakan, langsung saya kita pilih VDI (Virtual Disk Image) jika sudah Klik lanjut .

Selanjutnya kita pilih yang pertama, jika sudah Klik lanjut

disini kita dapat menentukan ukuran hrdisk yang kita inginkan. Langsung saja isi ukuran hardisk 22.00GB Jika sudah Klik Buat.

jika sudah selesai dalam pembikinan sistem operasi, selanjutnya kita pilih setting / pengaturan

Kita Ceklis pada kotak Fungsikan PAE/NX

DI Bagian sini kita dapat memasukan ISO, di karnakan kita ingin menginstal Briker Jadi kita Pilih ISO Briker 1.4 yang sebelumnya ISO tersebut sudah terlebih dahulu di Instal Dari Web Briker. Jika sudah memasukan ISO Klik OK
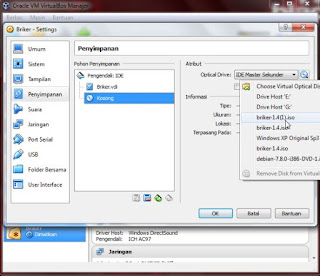
Jika sudah semua dalam penyetingan di VirtualBox langsung saja dijalankan sistem Operasi Briker-nya

disini kita pilih pilahan yang pertama jikasudah langsung tekan Enter

Disini kita tunggu saja proses penginstalan-nya. biar kaga stres nunggu-nya sambil ngopi juga bisa hehehe:v

Setelah langkah penginstalan diatas selesai maka akan muncul gambar dibawah dengan login : support dan password : Briker
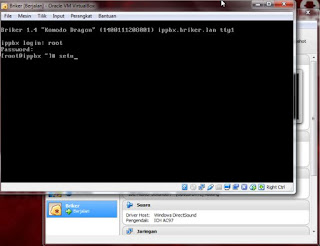
yang pertama yaitu buat baru sistem oprasi-nya di VirtualBox isi kolom nama dengan keinginan sendiri lalu pilih Type yaitu Linux selanjutnya pilih versi Other Linux (32-bit) jika sudah selesai klik lanjut.

Disini kita mengisi ukuran memori (RAM) tidak usah besar – besar cukup 512MB saja. Jika sudah klik lanjut.

dibagian sini kita pilih Creat a Virtual Hard disk now, karena kita nantinya akan membuat baru ukuran Hardisk

Disini kita di suruh untuk memilih type hardisk yang akan kita gunakan, langsung saya kita pilih VDI (Virtual Disk Image) jika sudah Klik lanjut .

Selanjutnya kita pilih yang pertama, jika sudah Klik lanjut

disini kita dapat menentukan ukuran hrdisk yang kita inginkan. Langsung saja isi ukuran hardisk 22.00GB Jika sudah Klik Buat.

jika sudah selesai dalam pembikinan sistem operasi, selanjutnya kita pilih setting / pengaturan

Kita Ceklis pada kotak Fungsikan PAE/NX

DI Bagian sini kita dapat memasukan ISO, di karnakan kita ingin menginstal Briker Jadi kita Pilih ISO Briker 1.4 yang sebelumnya ISO tersebut sudah terlebih dahulu di Instal Dari Web Briker. Jika sudah memasukan ISO Klik OK
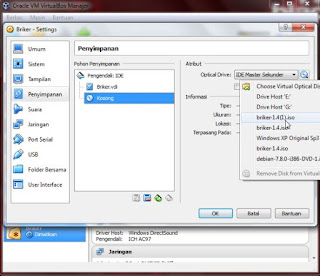
Jika sudah semua dalam penyetingan di VirtualBox langsung saja dijalankan sistem Operasi Briker-nya

disini kita pilih pilahan yang pertama jikasudah langsung tekan Enter

Disini kita tunggu saja proses penginstalan-nya. biar kaga stres nunggu-nya sambil ngopi juga bisa hehehe:v

Setelah langkah penginstalan diatas selesai maka akan muncul gambar dibawah dengan login : support dan password : Briker
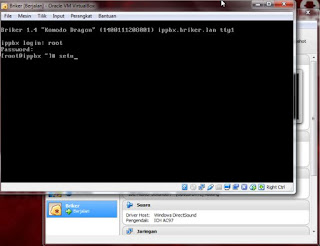
nahh jika sudah muncul untuk memasuk-an user dan password maka kita sudah selesai pada tahapan penginstalan Briker 1.4. untuk konfigurasi-nya bisa di lihat dari post berikut-nya.
kurang lebih-nya mohon maaf......
wasalammualaikum Wr.Wb








This comment has been removed by the author.
ReplyDeleteThis comment has been removed by the author.
ReplyDeletemakasih min
ReplyDeleteTimah solder hp